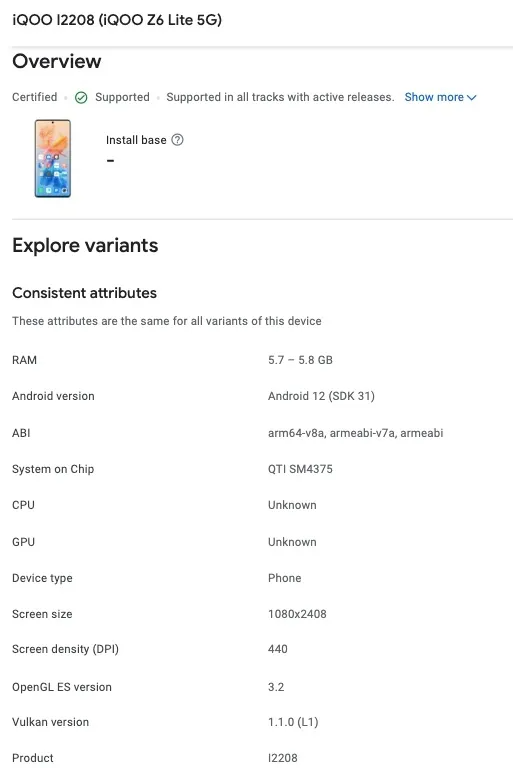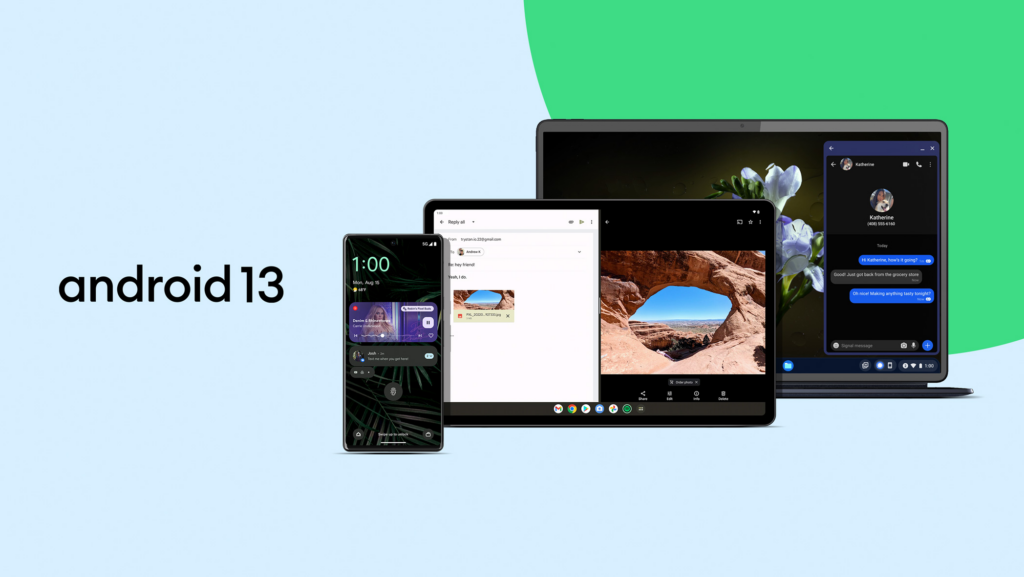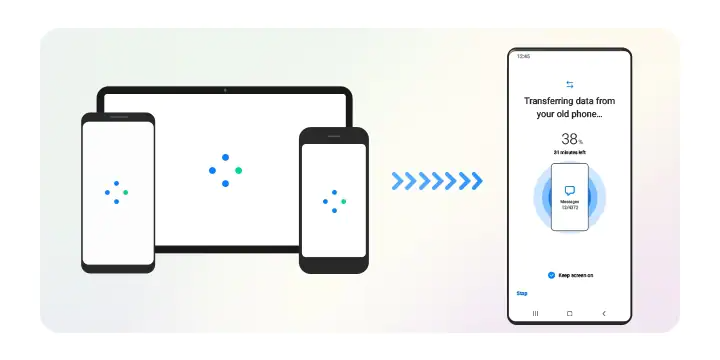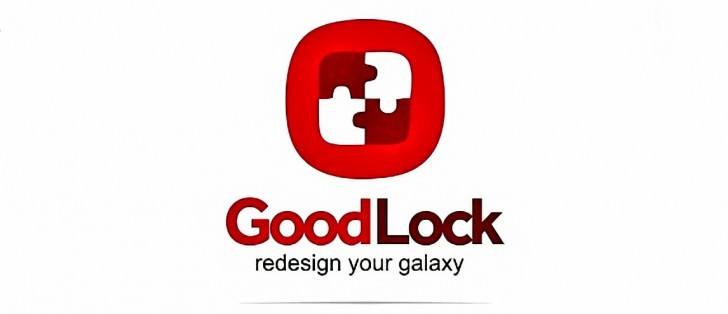Android 13 is now having a wider rollout for eligible Pixel devices. Also, other smartphone brands have started rolling out and testing the software for their respective flagship. Here is how you can flash the version on your supported Pixel smartphone.
Must see: How to fix HBO Max not working on Chromecast
Firstly, let's talk about the Android 13 operating system. Compared to Android 12, the new OS does not pack a lot of features. Although it is still exciting to get your phone updated. The features include more customization options, seamless QR code scanning functionality, Bluetooth LE Audio support, Spatial Audio capabilities, integrated Fast Pair support, copy/paste between phones and tablets, and much more.
The Android 13 update is available for eligible Pixel devices. This includes eligible Pixel smartphones. This includes Pixel 4/XL, Pixel 4a, Pixel 4a 5G, Pixel 5, Pixel 5a, Pixel 6, Pixel 6 Pro, and Pixel 6a. Follow the guide below to know how you can install the OS on your device.
How to install Android 13 on Google Pixel?
If you did not receive the Android 13 OTA update yet, you can simply track the package manually. To do so, visit the phone's Settings > System > System Update > Check for update. Thereafter, the system will pull down the build and you can download and install it. As this is a major update, it will be heavy in size. Accordingly, it may take a few hours to flash.
In another case, you can also get the Android 13 faster on your Pixel phone by sideloading an OTA file. Here is a short guide for the same.
1. Download the OTA file
Open Google’s Full OTA Image hosting site and download the OTA file. Make sure to flash a file that is compatible with your handset. Also, for the safe side, create a backup of your data although the process does not erase any files.
2. Boot into Recovery mode
To boot your Pixel into Recovery mode, power down your phone. Afterward, follow the below steps
- Hold down the Power button and the Volume down button together until you get to the Bootloader page.
This is when you see an Android figure lying down on the screen. - Scroll down and select Recovery mode using the volume buttons.
- In case you are already connected to a computer with ADB, use the reboot recovery command.
You will see a smaller Android lying down with an exclamation mark - Press the Power button and the Volume up button again for a second to fully enter Recovery mode.
- Release the Volume up button to send your device into Recovery.
3. Navigate to ADB sideload
You should the Android recovery menu. Therein, select the "Apply Update from ADB" option from the recovery menu.
4. Connect the handset to a computer with ADB tools installed
This is where you transfer the downloaded OTA file to your Pixel device. Open the Windows prompt and run the command: adb devices. This should show the device serial with the “sideload” next to its name. This indicates that your device is connected to the computer in sideload mode.
5. Enter the sideload command
Now, run the adb sideload "filename".zip command and hit enter. The “filename” is to be replaced with the name of the OTA file downloaded in Step 1. You will now see some dialog on the desktop and handset that shows the sideload and installation process.
6. Reboot your phone
Once the update is installed on your phone, choose Reboot system now on your phone to jump into Android 13.
Read more: Android 13 QPR1 Beta 1 is live for eligible Pixel smartphones
We hope that this method has successfully flashed the Android 13 update on your Pixel phone. Let us know about any feedback/queries in the comment section below.






 5:47 PM
5:47 PM
 Simranpal SIngh
Simranpal SIngh